
商铺名称:上海斌勤电气技术有限公司
联系人:康奎(先生)
联系手机:
固定电话:
企业邮箱:192061030@qq.com
联系地址:上海市松江区三新北路1800弄(松江电子商务园区)
邮编:201501
联系我时,请说是在焊材网上看到的,谢谢!
西门子6DD1681-0AE2
西门子6DD1681-0AE2

|
6DD1681-0AE2 SIMATIC TDC, 二进制 Ein-oder Ausgabe SB10 8 BE 或 8 BA,DC 24V LED 指示灯 |
SIEMENS西门子希殿电气技术有限公司
联系人:康奎
24小时销售及维修热线:18621061383
传 真:021-57271268
手 机:18621061383(微信同步)
Q Q : 192061030
邮箱:192061030@qq.com
一.基本相关信息 1. SIMATIC NET PC 软件简介 SIMATIC NET 是西门子在工业控制层面上提供给您的一个开放的,多元的通讯系统。它意味着您能将工业现场的PLC、主机、工作站和个人电脑联网通讯,为了适应自动化工程中的种类多样性,SIMATIC NET推出了多种不同的通讯网络以因地制宜,这些通讯网络符合德国或国际标准,他们包括: ......
一.基本相关信息
1. SIMATIC NET PC 软件简介
SIMATIC NET 是西门子在工业控制层面上提供给您的一个开放的,多元的通讯系统。它意味着您能将工业现场的PLC、主机、工作站和个人电脑联网通讯,为了适应自动化工程中的种类多样性,SIMATIC NET推出了多种不同的通讯网络以因地制宜,这些通讯网络符合德国或国际标准,他们包括:
☼工业以太网
☼ AS-I
☼ PROFIBUS
☼ PROFIBUS-PA
SIMATIC NET系统包括:
☼ 传输介质,网络配件和相应的传输设备
☼ 协议和服务
☼ 连接PLC和电脑到LAN网上的通讯处理器(CP模块)
2.用于PROFIBUS的先进PC组态
先进PC组态是随SIMATIC NET V6.0以上提供的。Advanced PC Configuration代表一个PC站的全新、简单、一致和经济的调试和诊断解决方案。它可以取代以前的PC组态工具COM L S7和COM PROFIBUS PC EDITION。 通过使用NCM PC V5.1+SP2或以上和STEP 7 V5.1+SP2或更高版本,一台PC 可以和在SIMATIC S7中一样进行组态,并通过网络装入。
这里提到两种组态工具NCM PC,STEP 7,区别如下:
3.用于PROFIBUS的OPC服务器
OPC服务器随SIMATIC NET 软件光盘提供。
OPC(OLE For Process Control,用于过程控制的OLE)的基本原理是,OPC客户应用程序可以通过一个标准、开放的多供应商接口,与OPC服务器进行通讯。
OPC服务器提供:
以下通讯访问组件可以通过OPC用于PROFIBUS:
4.PC机的软件和硬件需求
相关信息请点击 9859007 查阅SIMATIC NET软件兼容性列表。
5.SIMATIC NET软件产品性能及使用注意事项
请点击 15227599 查阅SIMATIC NET软件系列产品的性能数据及使用注意事项。
二.通过MPI建立OPC 服务器与S7 PLC 的S7连接(基于先进的PC组态)
1.例子中所用的软件与硬件
2.OPC服务器与PLC S7 连接通讯的组态
> 步骤一: 配置PC站的硬件机架
当SIMATIC NET软件成功安装后,在PC机桌面上可看到Station Configurator的快捷图标,同时在任务栏(Taskbar)中也会有Station Configuration Editor的图标。
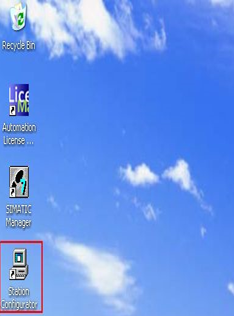
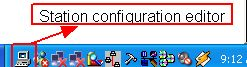
图1: Station Configurator 桌面快捷图标 图2:任务栏中的图标
1) 通过点击图标打开Station Configuration Editor配置窗口
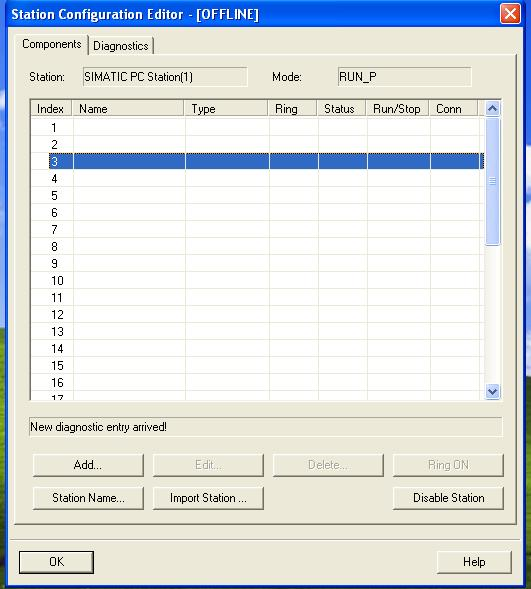
图3:Station Configuration Editor配置窗口
2) 选择一号插槽,点击Add按钮或鼠标右键选择添加,在添加组件窗口中选择OPC Server点击OK即完成。
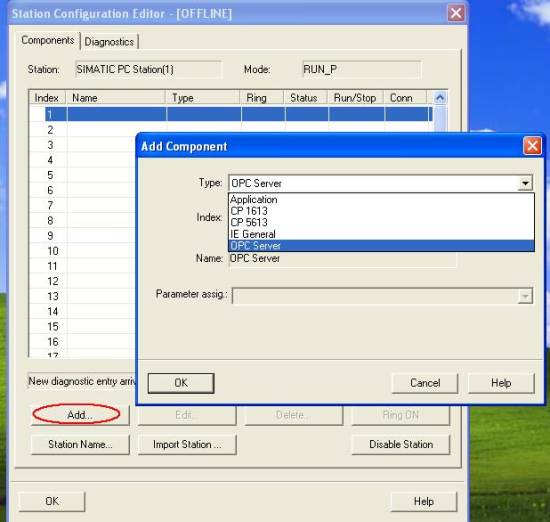
图4:添加OPC Server
3) 选择三号插槽添加CP5613,并分配CP5613 MPI参数,如地址、波特率等。这里我们将CP5613 MPI地址设为1,波特率为187.5K,Bus profile为“Standard”实际参数设定以用户应用为准。点击“OK”确认每一步设定后,完成CP5613的添加。

图5: 添加CP5613
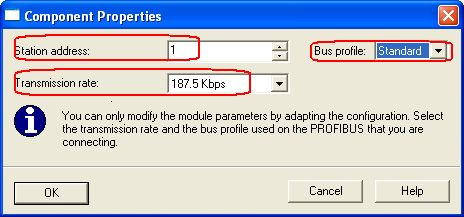
图6: 分配CP5613参数
4) 点击“Station Name”按钮,指定PC站的名称,这里命名为“MPIOPC”。点击“OK”确认即完成了PC站的硬件组态。
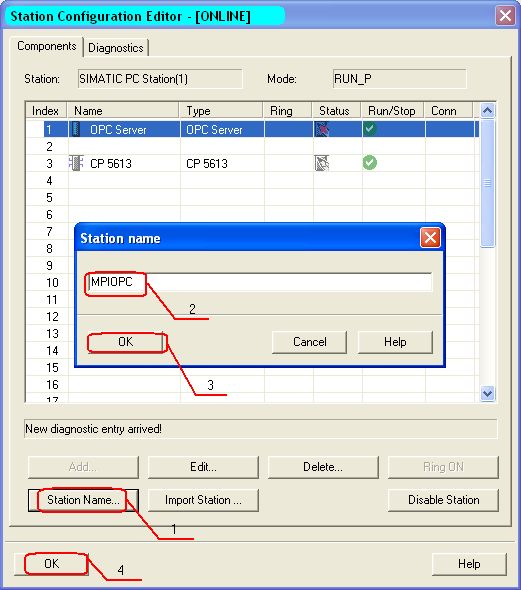
图7:命名PC站名称
注:Station Name并不是特指PC机本机的名称
> 步骤二:配置控制台(Configuration Console)的使用与设置
1) 配置控制台(Configuration Console)是组态设置和诊断的核心工具,用于PC硬件组件和PC应用程序的组态和诊断。
2) 正确完成PC站的硬件组态后,打开配置控制台(startsimaticsimatic netConfiguration console),可以看到CP5613的模式已从PG mode切换到Configuration mode,插槽号(Index)也自动指向3。如图8。
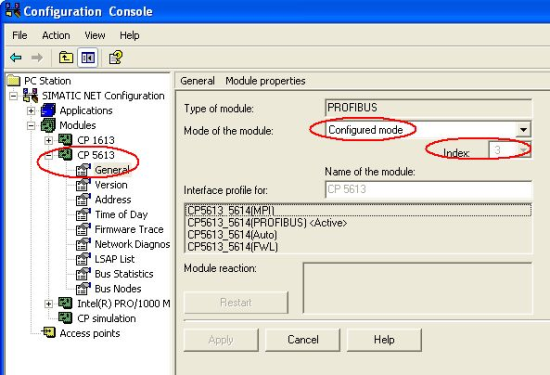
图8 配置控制台(Configuration Console)
注:对于Simatic Net V6.1或V6.0版本的软件,你需要在上面窗口中,手动将模块模式(Mode of the module)从PG模式切换到组态模式(Configured mode),并设置Index号。
3) 在Access Points设定窗口中,将S7ONLINE 指向PC internal (local)。此设定是为PC站 组态的下载做准备。
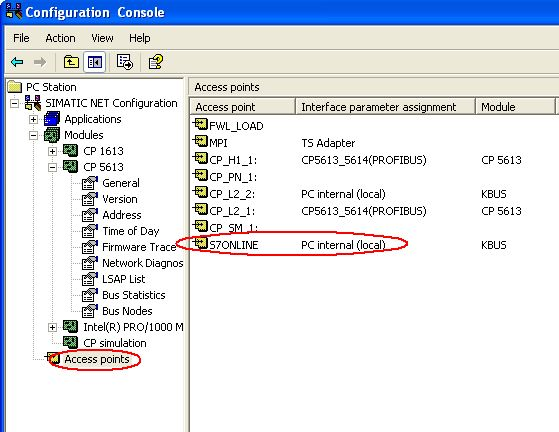
图9:PC Station配置控制台Access Point
> 步骤三: 在STEP 7中组态PC Station
1) 打开SIMATIC Manager,通过File ® New创建一个新项目,如“MPIOPCDEMO”。通过Insert ® Station ® Simatic Pc Station插入一个PC站。特别注意的是,要将PC Station默认名称“SIMATIC PC Station(1)”改为与Station Configuration Editor 中所命名的Station Name名称相同,所以这里改名为“MPIOPC”。双击Configuration即可进入PC Station组态界面。
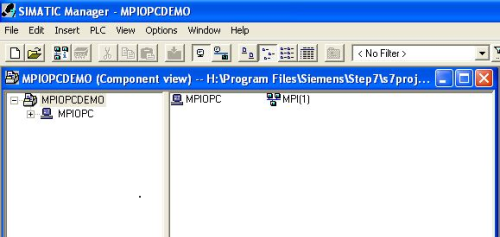
图10: STEP 7中创建新项目与建立Simatic PC Station
2) 在硬件组态中,从硬件目录窗口选择与已安装的Simatic net软件版本相符的硬件插入到与在Station Configuration Editor配置的 PC硬件机架相对应的插槽中。
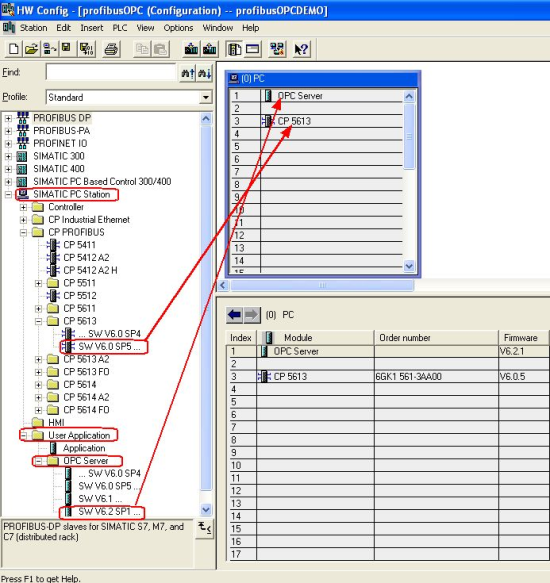
图11: PC Station硬件组态
3) 分配CP5613 网络参数
双击CP5613打开其属性对话框,将CP5613接口设为MPI,并用New按钮建立一个MPI网络,MPI 地址与波特率的设置要与Station Configurator中对CP5613参数设置相同,过程如图12。
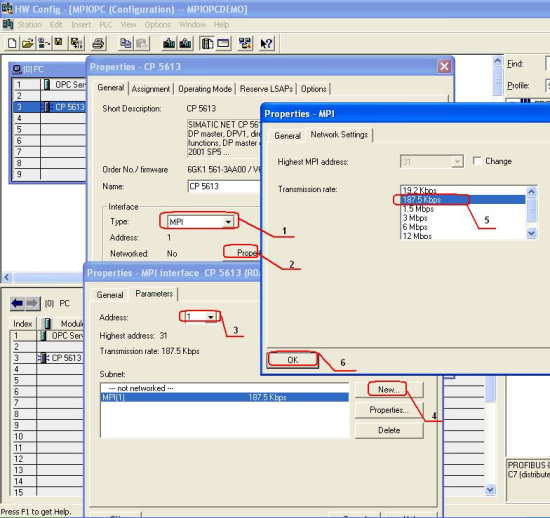
图12:CP5613参数设置
4) 完成PC站组件设置后,按下编译存盘按钮确定且存储当前组态配置
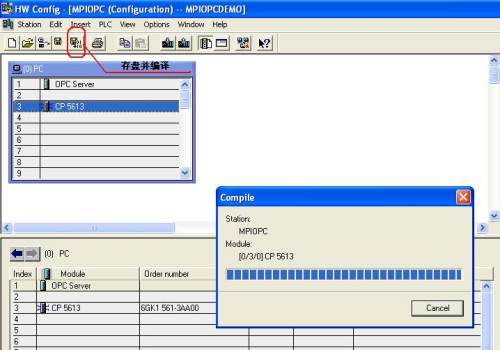
图13:组态的编译存盘
5) 编译无误后,点击“Configure Network”按钮,进入NetPro配置窗口。
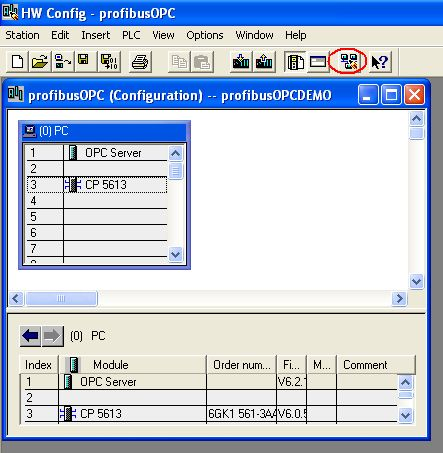
图14:选择“Configure Network”按钮
6) 在NetPro网络配置中,用鼠标选择OPC Server后在连接表第一行鼠标右键插入一个新的连接或通过“Insert>New Connection”也可建立一个新连接。
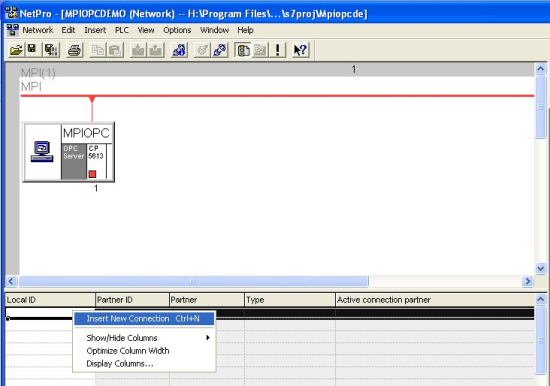
图15:建立新连接
7) 如果在同一STEP 7项目中,所要连接的PLC站已经组态完成(OPC Server所要连接的MPI端口在同一MPI总线上已使能),在选择“Insert New Connectio”后,连接会自动创建,不需以下步骤的设置,仅需确认连接属性即可。如果在项目中没有所要连接的对象(如本例),你必须在Insert New Connection对话框中,选择“Unspecified”作为连接对象,并在连接属性中选择S7 connection。点击OK确认或“Apply”。
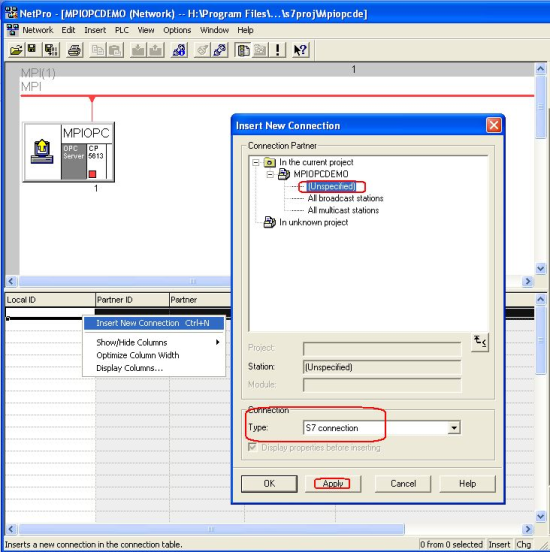
图16:在网络配置(NetPro)中添加新连接
8) 在S7 连接属性对话框中,将所要连接对象的MPI地址填入到图17标注的 Partner、Address对应空白框中。然后选择“Address Details”按钮,对地址进行进一步设置。所要设置的参数是机架和插槽号(Rock/Slot)。如果连接对象是S7 300 PLC,则机架和插槽号分别为0,2。如是S7 400 CPU,要根据实际机架和插槽号来设置。设置完成后点击OK确认。
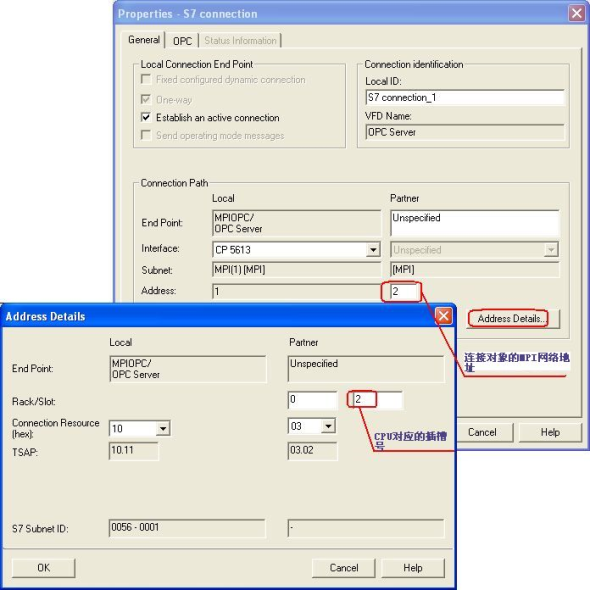
图17:S7 连接属性与连接地址
注:Slot是指CPU所在插槽号
9) 确认所有配置后,已建好的S7连接就会显示在连接列表中。点击编译存盘按钮或选择Network>Save and Compile,如得到No error的编译结果,则正确组态完成。这里编译结果信息非常重要,如果有警告信息(Warning)显示在编译结果对话框中,这仅仅是一条信息。但如果有错误信息(error Message),说明组态不正确,是不能下载到PC Station中的。
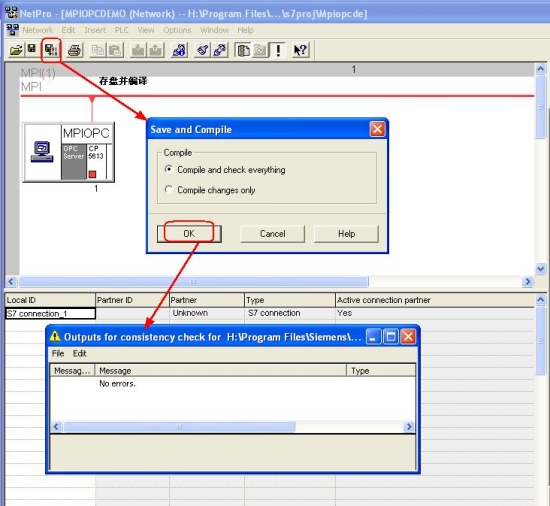 西门子6DD1681-0AE2
西门子6DD1681-0AE2
图18: 组态编译存盘
> 步骤四:组态下载
1) 完成PC站组态后,即可在NetPro窗口点击功能按钮栏中下载按钮将组态下载到PC站中。需注意的是,下载过程中会删除已有相关组件的数据,新的组态数据将被下载到PC机。点击OK执行下载。
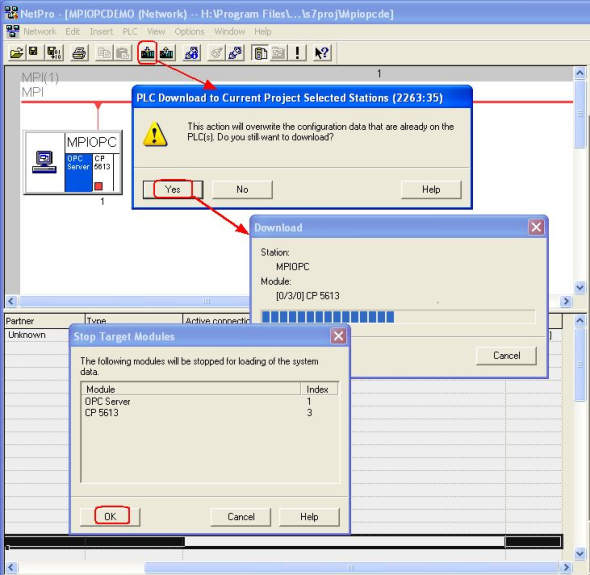
图19:组态下载
2) 下载完成后,可以打开Station Configuration Editor窗口检查组件状态。下图为正确状态显示画面。OPC Server插槽Conn一栏一定要有连接图标,此项说明连接激活。(Simatic Net 软件版本V6.1或V6.0版本无此状态栏)

图20: PC Station运行状态
> 步骤五:数据通讯的测试-OPC Scout
OPC Scout 工具随Simatic Net软件一起提供,当完成PC Station组态下载后,可用此工具进行OPC Server 和PLC的数据通讯测试。
1) 打开OPC Scout,(Start>SIMATIC>SIMATICNet>OPC Scout),如图21双击“OPC SimaticNet”在随之弹出的“ADD Group”对话框中输入组名,本例命名为“OPC_MPI”。点击OK确认。
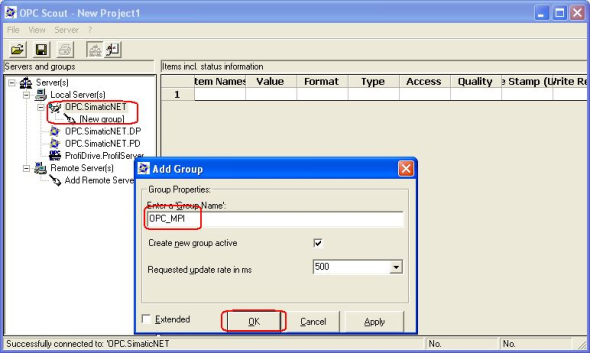
图21: 在OPC Scout中添加一个组“OPC_PROFIBUS”
2) 双击已添加的连接组(OPC_MPI),即弹出“OPC Navigator”对话框,此窗口中显示所有的连接协议。双击“S7”,在PC Station组态NetPro中所建的连接名会被显示(S7 connection_1)。双击此连接,即可出现有可能被访问的对象树(objects tree),在PLC CPU中已存在的DB块也会出现。
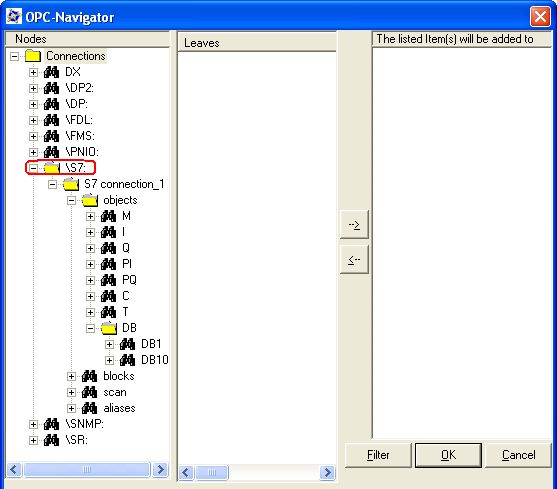
图22: OPC Navigator中的对象
3) 双击任意所需访问的PLC数据区都可建立标签变量。这里以DB区为例。
双击DB,如果所显示的DB块有红叉标记,这并无问题。只要再次双击“New Definition”,“Define New Item”对话框即被打开。可在此定义标签变量与数据类型。注:Datatype、Address、No.Value参数必须定义,No.Value是指数据长度。定义完成后,点击OK确认。
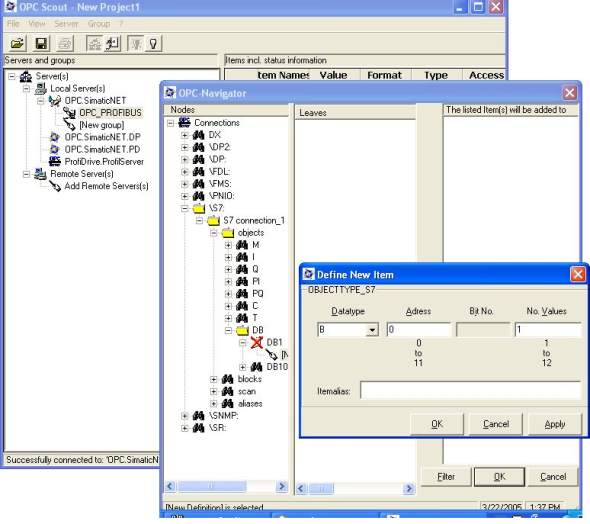
图23: 定义条目及标签变量
4) 在“Define New Item”中点击确认后,新定义的条目即显示在OPC Navigator的中间窗口。点击“”就可将此条目移到OPC-Navigator的右侧窗口,再点击OK按钮就可将此条目连接到OPC Server.
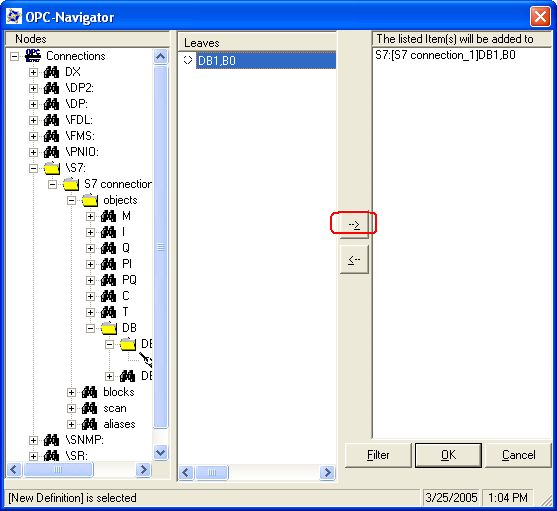
图24: 建立定义条目与OPC Server连接
5) 上一步确认后,所定义的条目(Item)即嵌入到OPC Scout中。如果“Quality”
显示“good”,则OPC Server与PLC的S7连接已经建立,也就意味着可以对标签变量进行读写操作。
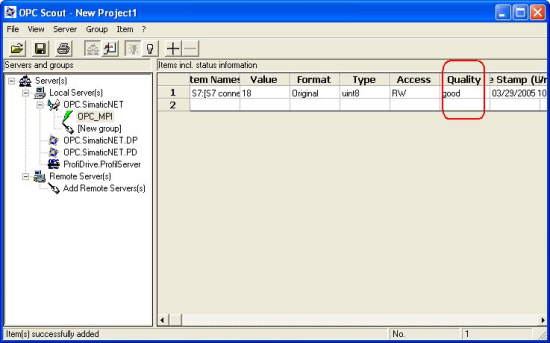
图25:OPC Scout与OPC Server的连接
双击条目的“Value”栏,即可在“Write Value(s) to the Item(s)”窗口中对有关条目进行写操作。
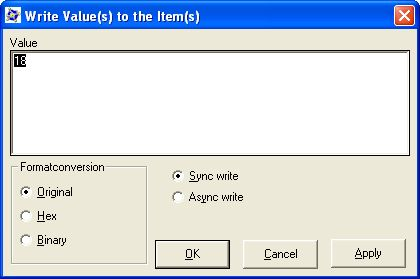
图26:写操作
三. PC站组态与OPC Server通讯过程中常见问题的解释
1. 在执行PC Station 组态下载过程中,可能会出现“Cannot reach station manager”的错误信息提示,可能的原因如下:
1) Set PG/PC Interface或Configuration Console中,S7 Online Access Points 应指向PC Internal(Local)。
2) 虚拟PC站的名称与STEP 7 或NCM PC项目中建立PC站的名称不符。
3) 虚拟PC站组件(CP卡、OPC或Application)插槽号与STEP 7 或NCM PC项目组态中的插槽号不同。
详细说明可以访问 12033912
OPC Scout的OPC-Navigator窗口中,红色的叉的含义时什么?
Simatic Net软件的OPC客户端(OPC Scout)提供了使用OPC Navigator来浏览OPC服务器的地址区域的选项。这里可以看到OPC服务器中已有地址的已知变量。如果变量还没有定义,相对应的地址图标就以红色的叉标注。只要双击“New Definition”,“Define New Item”对话框即被打开。可在此定义标签变量,当OPC Server再次连接时,这些变量即被OPC接收,红叉即消失。所以红叉并不是错误信息,仅是没有定义OPC变量的提示。
详细说明可以访问 8763769
2. 软件兼容性列表
详细说明可以访问www.ad.siemens.com.cn/service , 选择技术资源中的产品支持,在英文界面的搜索引擎中,键入关键词“Compatibility list”, 即可得到相关产品兼容性的常见问题列表,您可点击所需条目进入具体内容页面下载文档。
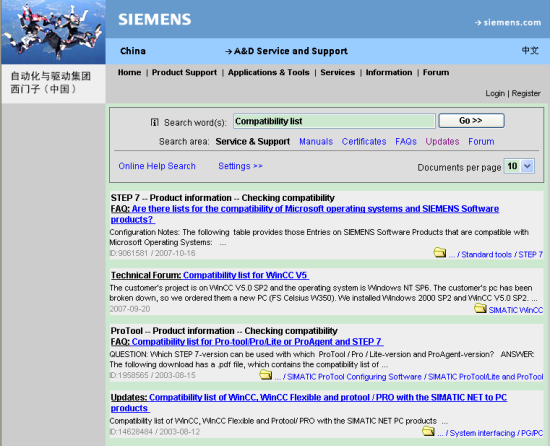
图27: 兼容性查询
说明:
默认情况下,WinCC中提供了"SYSTEM INFO"的通道来显示系统信息。使用“系统信息”通道,可以在WinCC变量管理器中创建变量,在运行时获得系统诊断信息。例如,可以创建包含以下运行信息的变量:
可以在 WinCC 其他组件(例如图形编辑器, 变量记录, 全局脚本)中使用这些变量。
有时要显示和编辑的系统信息并非能由“系统信息”的通道提供, 例如:
当使用下列 SIMATIC 工业PCs 时,可以很方便地在WinCC 运行中显示和编辑上述信息:
要求:
兼容性:
| PCDiagBridge V0.1 | PCDiagBridge V1.1.1 | PCDiagBridge V1.4.0.1 | |
| SIMATIC PCDiagBase V1.0 | X | - | - |
| SIMATIC PCDiagBase V1.1 | - | X | X |
| SIMATIC PCDiagBase V1.2 | - | X | X |
| SIMATIC PCDiagBase V1.2.0.22 | - | X | X |
| SIMATIC IPC DiagBase V1.4.0.20 | - | - | X |
注释:
该条目提供了一个WinCC V7.0项目,,演示了如何使用SIMATIC PCDiagBridge以及"系统信息" 通道。
 PCDiagPrj_WinCCV70.zip ( 2405 KB )
PCDiagPrj_WinCCV70.zip ( 2405 KB )
配置“SYSTEM INFO”通道(显示CPU,内存和硬盘负载)
下面我们描述了在示例项目中显示"SYSTEM INFO"通道信息的步骤。
| No. | 步骤 |
| 1 |
创建"System Info"通道 在WinCC的资源管理器,右键单击“变量管理” 。 在弹出的菜单中,选择 "添加新的驱动程序..." 。在打开的"添加新的驱动程序..." 窗口在中,选择""System Info.chn",点击 ”打开“按钮。 |
| 2 |
在变量管理器中创建变量 在 "System Info.chn" 通道中创建用于系统诊断的变量,下面的图片中显示了了在 "System Info" 通道中创建的变量。
Notes:
|
| 3 |
在画面中使用变量
"PCDiagSysInfo.pdl" 图片包含以下信息
|
| 4 |
变量记录 CPU,内存和硬盘信息可以在变量记录中归档。变量记录(快速归档和慢速归档)的尺寸设置如下:
|
| 5 |
配置报警记录 该系统信息通道的变量在项目中不会触发消息或报警。但是,可以通过脚本或报警记录中的“模拟量报警”监视系统信息通道中的变量。 |
配置PCDiagBridge(用于显示温度,风扇错误状态,硬盘,不间断电源)
下面我们介绍示例项目中的配置步骤,以显示PCDiagBridge信息。
| No. | 步骤 |
| 1 |
在变量管理器中创建变量 PCDiagBridge提供了读出硬件信息的对象和方法。在这一步,您必须创建WinCC 变量用于获得 PCDiagBridge 信息。变量名和 PCDiagBridge 读信息的方法名相同。为清楚起见,使用名称为"PCDiag"的一个变量组,变量前缀为"PCDIAG" 。下图显示了用于不同 PCDiagBridge 信息的变量。
|
| 2 |
通过 VBScript为变量分配值 在WinCC 全局VBS脚本中创建一个周期动作,用于读取 PCDiagBridge中的硬件信息。下图显示了摘录的脚本。
该脚本的文本文件。
注释 |
| 3 |
在画面中显示变量 通过 PCDiagBridge读取的信息显示在画面"PCDiagBase.pdl"中。
|
| 4 |
变量记录 PCDiagBridge 变量不在变量记录中归档。 |
| 5 |
组态报警记录 下图显示了报警记录的组态。
|